Membuat Pivot Table di Microsoft Excel – Bayangkan Anda memiliki lembaran data yang berisi ribuan informasi tentang penjualan produk, data pelanggan, atau bahkan data keuangan perusahaan. Bagaimana Anda dapat menemukan pola dan tren yang tersembunyi di dalam data tersebut? Di sinilah Pivot Table di Microsoft Excel hadir sebagai solusi yang praktis dan efisien.
Dengan Pivot Table, Anda dapat dengan mudah mengorganisir, meringkas, dan menganalisis data yang kompleks, menemukan wawasan berharga yang mungkin terlewatkan jika hanya melihat data mentah.
Membuat Pivot Table di Microsoft Excel sebenarnya tidak sesulit yang dibayangkan. Dengan langkah-langkah yang mudah dipahami, Anda dapat mengubah kumpulan data yang rumit menjadi tabel ringkasan yang informatif. Artikel ini akan memandu Anda melalui proses pembuatan, penggunaan, dan pemformatan Pivot Table, sehingga Anda dapat memanfaatkan kekuatan alat analisis data yang luar biasa ini untuk meningkatkan pengambilan keputusan dan pemahaman Anda terhadap data.
Pengertian Pivot Table
Bayangkan Anda memiliki data penjualan yang kompleks, dengan informasi tentang produk, wilayah, dan periode penjualan. Bagaimana Anda dapat dengan cepat menganalisis data tersebut dan menemukan tren atau pola yang tersembunyi? Di sinilah Pivot Table di Microsoft Excel berperan penting.
Membuat Pivot Table di Microsoft Excel adalah seperti membangun sebuah peta data yang terstruktur. Setiap angka, setiap label, dan setiap kategori terhubung secara harmonis, menunjukkan pola dan tren yang tersembunyi. Demikian pula, Euclidean Distance Menggunakan ArcGIS menghitung jarak terpendek antara dua titik, membentuk jalur terstruktur yang efisien di peta digital.
Keduanya, baik Pivot Table maupun Euclidean Distance, memberikan perspektif baru dan membantu kita memahami data dengan lebih baik, mengantarkan kita pada pemahaman yang lebih mendalam tentang informasi yang kita miliki.
Pivot Table adalah alat yang memungkinkan Anda untuk dengan mudah menyusun, meringkas, dan menganalisis data yang besar dan kompleks. Bayangkan seperti Anda memutar kubus rubik, setiap putaran menunjukkan pola dan perspektif data yang berbeda.
Contoh Sederhana Penggunaan Pivot Table
Misalnya, Anda memiliki tabel data penjualan dengan kolom “Produk”, “Wilayah”, dan “Jumlah Penjualan”. Dengan Pivot Table, Anda dapat dengan mudah menggabungkan data ini untuk melihat total penjualan per produk, per wilayah, atau kombinasi keduanya. Anda juga dapat melihat tren penjualan selama periode tertentu.
Manfaat Menggunakan Pivot Table
Pivot Table menawarkan berbagai manfaat bagi pengolahan data, terutama dalam menganalisis data yang kompleks. Berikut beberapa manfaatnya:
- Meringkas Data dengan Cepat: Pivot Table dapat secara otomatis meringkas data Anda, seperti menghitung total, rata-rata, maksimum, minimum, dan sebagainya. Ini membantu Anda mendapatkan gambaran umum data yang kompleks dengan cepat.
- Membuat Laporan yang Interaktif: Anda dapat dengan mudah memutar dan mengubah tata letak Pivot Table untuk melihat data dari berbagai perspektif. Ini memungkinkan Anda untuk menjelajahi data secara interaktif dan menemukan wawasan baru.
- Memfilter Data dengan Mudah: Anda dapat memfilter data di Pivot Table berdasarkan kriteria tertentu, seperti wilayah, produk, atau periode waktu. Ini membantu Anda fokus pada data yang paling relevan untuk analisis Anda.
- Membuat Grafik dan Bagan: Pivot Table dapat dihubungkan dengan grafik dan bagan, sehingga Anda dapat memvisualisasikan data dan menyajikan informasi dengan lebih jelas dan menarik.
- Meningkatkan Efisiensi: Dengan Pivot Table, Anda dapat menganalisis data secara efisien dan cepat, tanpa harus menggunakan rumus atau formula yang kompleks.
Membuat Pivot Table
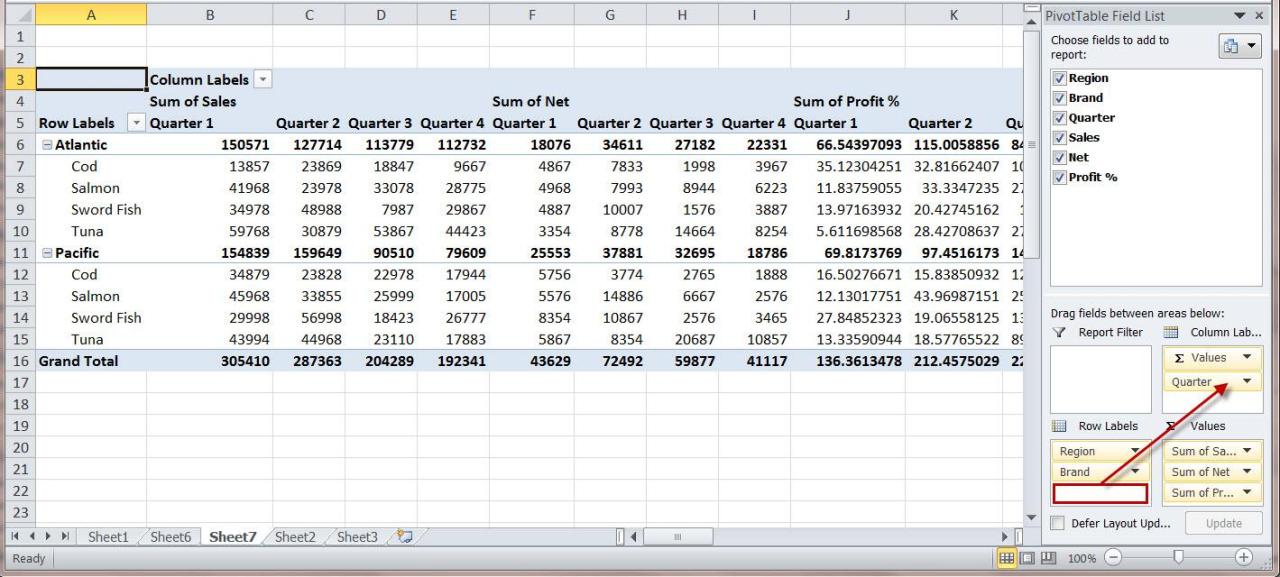
Membuat Pivot Table di Microsoft Excel adalah cara yang ampuh untuk menganalisis data dan menemukan pola, tren, dan wawasan yang tersembunyi. Dengan Pivot Table, Anda dapat meringkas, memfilter, dan mengelompokkan data dengan mudah, memberikan Anda pemahaman yang lebih dalam tentang data Anda.
Langkah-langkah Membuat Pivot Table
Berikut adalah langkah-langkah membuat Pivot Table di Microsoft Excel:
- Pilih data yang ingin Anda analisis.
- Pada tab “Insert”, klik tombol “PivotTable”.
- Pilih “Use an external data source” dan klik “Next”.
- Pilih “Microsoft Excel List or Database” dan klik “Next”.
- Pilih rentang data yang ingin Anda analisis dan klik “Finish”.
Setelah Pivot Table dibuat, Anda dapat menyesuaikannya sesuai kebutuhan Anda.
Membuat Pivot Table di Microsoft Excel adalah langkah awal yang efektif untuk mengolah data geospasial. Bayangkan Anda memiliki data titik-titik lokasi proyek infrastruktur di seluruh Indonesia. Untuk menganalisisnya, Anda perlu mengetahui zona UTM masing-masing titik. Nah, di sinilah Download Shapefile (SHP) Zona UTM Indonesia dan Dunia berperan penting.
Dengan menggabungkan data lokasi proyek dengan data zona UTM, Anda dapat membuat Pivot Table yang informatif, misalnya, menghitung jumlah proyek di setiap zona UTM. Dengan demikian, Pivot Table di Excel bukan hanya alat analisis data biasa, melainkan juga jembatan menuju pemahaman yang lebih mendalam tentang data geospasial.
Menyesuaikan Pivot Table
Pivot Table dapat disesuaikan dengan berbagai cara untuk memberikan wawasan yang Anda inginkan. Berikut beberapa cara untuk menyesuaikan Pivot Table:
- Menambahkan Field:Seret dan lepas field dari daftar field ke area yang sesuai dalam Pivot Table. Misalnya, untuk menampilkan jumlah penjualan per wilayah, seret field “Wilayah” ke area “Rows” dan field “Penjualan” ke area “Values”.
- Memfilter Data:Klik panah bawah di bagian atas kolom atau baris di Pivot Table untuk memfilter data berdasarkan nilai tertentu. Misalnya, Anda dapat memfilter data untuk menampilkan hanya penjualan di wilayah tertentu.
- Mengurutkan Data:Klik kanan pada kolom atau baris di Pivot Table dan pilih “Sort” untuk mengurutkan data secara ascending atau descending.
- Mengubah Format:Klik kanan pada kolom atau baris di Pivot Table dan pilih “Format Field Settings” untuk mengubah format data, seperti angka, mata uang, atau persentase.
Contoh Data, Membuat Pivot Table di Microsoft Excel
Berikut adalah contoh data yang dapat dianalisis menggunakan Pivot Table:
| Nama Produk | Kategori | Penjualan | Wilayah |
|---|---|---|---|
| Laptop | Elektronik | 1000000 | Jakarta |
| Smartphone | Elektronik | 500000 | Bandung |
| TV | Elektronik | 750000 | Surabaya |
| Sepeda | Olahraga | 250000 | Jakarta |
| Bola Basket | Olahraga | 150000 | Bandung |
| Sepatu Lari | Olahraga | 300000 | Surabaya |
Dengan Pivot Table, Anda dapat dengan mudah menganalisis data ini untuk melihat total penjualan per kategori, total penjualan per wilayah, atau bahkan total penjualan per kategori dan wilayah.
Membuat Pivot Table di Microsoft Excel, bagaikan menyusun peta data yang kompleks menjadi lebih mudah dipahami. Begitu pula dalam dunia GIS, memperhalus data spasial melalui proses digitizing, di mana garis-garis yang kasar diubah menjadi bentuk yang lebih halus, memberikan makna baru pada informasi geografis.
Teknik ini, yang dikenal sebagai “Smooth Line (Polyline)”, dapat ditemukan di ArcGIS , dan memungkinkan kita untuk mentransformasikan data menjadi visualisasi yang lebih akurat dan estetis. Kembali ke Pivot Table, alat ini memungkinkan kita untuk menganalisis data dengan lebih mendalam, memberikan wawasan baru yang sebelumnya tersembunyi, layaknya proses digitizing yang memperjelas bentuk dan makna data spasial.
Menggunakan Pivot Table
Setelah Pivot Table dibuat, kita dapat memanipulasi dan menganalisis data dengan lebih mudah. Kita dapat menambahkan kolom dan baris baru, memfilter data, dan mengurutkan data sesuai kebutuhan. Ini memungkinkan kita untuk mendapatkan wawasan yang lebih dalam dari data dan membuat keputusan yang lebih tepat.
Menambahkan Kolom dan Baris Baru
Menambahkan kolom dan baris baru ke Pivot Table adalah proses yang sederhana. Kita dapat melakukan ini dengan menyeret dan melepas field dari area “Fields” ke area “Rows”, “Columns”, atau “Values”.
Membuat Pivot Table di Microsoft Excel membuka pintu untuk analisis data yang lebih mendalam. Bayangkan, Anda memiliki data tentang kemiringan lereng, dan ingin melihat hubungan antara satuan derajat dan persentase. Dengan Pivot Table, Anda dapat dengan mudah mengkategorikan data berdasarkan satuan derajat, lalu menghitung persentase kemiringan untuk setiap kategori.
Hal ini akan membantu Anda memahami hubungan antara kedua satuan tersebut, seperti yang dijelaskan lebih lanjut dalam artikel Hubungan Satuan Derajat (0) dan Persen (%) dalam Kemiringan Lereng. Dengan demikian, Pivot Table dapat menjadi alat yang berharga untuk mengungkap tren dan pola tersembunyi dalam data Anda, membantu Anda dalam pengambilan keputusan yang lebih cerdas.
- Untuk menambahkan kolom baru, seret field yang diinginkan ke area “Columns”.
- Untuk menambahkan baris baru, seret field yang diinginkan ke area “Rows”.
- Untuk menambahkan nilai baru, seret field yang diinginkan ke area “Values”.
Memfilter Data
Memfilter data di Pivot Table memungkinkan kita untuk fokus pada data yang relevan. Kita dapat memfilter data berdasarkan nilai field tertentu atau menggunakan filter yang lebih kompleks seperti filter tanggal atau filter numerik.
- Untuk memfilter data, klik tombol “Filter” yang terletak di header kolom atau baris yang ingin difilter.
- Pilih filter yang diinginkan dan klik “OK”.
Mengurutkan Data
Mengurutkan data di Pivot Table memungkinkan kita untuk menyusun data berdasarkan nilai tertentu. Kita dapat mengurutkan data secara ascending (dari terkecil ke terbesar) atau descending (dari terbesar ke terkecil).
- Untuk mengurutkan data, klik kanan pada header kolom atau baris yang ingin diurutkan.
- Pilih “Sort” dan kemudian pilih metode pengurutan yang diinginkan.
Memformat Pivot Table
Setelah Pivot Table dibuat, langkah selanjutnya adalah memformatnya agar mudah dibaca dan dipahami. Pemformatan Pivot Table melibatkan pengaturan tampilan tabel, seperti warna, font, dan batas, serta menambahkan grafik untuk visualisasi data yang lebih menarik.
Memformat Tampilan Pivot Table
Anda dapat mengubah tampilan Pivot Table agar lebih menarik dan mudah dibaca. Berikut beberapa cara untuk memformat Pivot Table:
- Mengubah Font dan Ukuran: Pilih sel yang ingin diubah, kemudian gunakan menu “Home” untuk mengubah font, ukuran, dan warna font. Anda juga dapat menggunakan tombol “Bold” dan “Italic” untuk membuat teks lebih menonjol.
- Mengatur Warna Latar Belakang: Pilih sel yang ingin diubah, kemudian gunakan menu “Home” untuk memilih warna latar belakang yang sesuai. Anda dapat menggunakan warna yang kontras untuk membedakan bagian-bagian tabel yang penting.
- Menambahkan Batas: Pilih sel yang ingin diubah, kemudian gunakan menu “Home” untuk memilih jenis batas yang diinginkan. Anda dapat menambahkan batas di semua sisi sel atau hanya di sisi tertentu.
- Menyesuaikan Lebar Kolom: Klik kanan pada header kolom yang ingin diubah, lalu pilih “Column Width”. Masukkan angka yang diinginkan untuk lebar kolom tersebut.
- Memformat Angka: Pilih sel yang berisi angka, kemudian gunakan menu “Home” untuk memilih format angka yang diinginkan. Anda dapat memilih format seperti mata uang, persentase, atau ilmiah.
Membuat Grafik dari Pivot Table
Membuat grafik dari Pivot Table dapat membantu Anda memvisualisasikan data dengan lebih jelas dan menarik. Berikut langkah-langkah untuk membuat grafik dari Pivot Table:
- Pilih Data Pivot Table: Klik di mana saja di dalam Pivot Table untuk memilih seluruh tabel.
- Pilih Jenis Grafik: Pada menu “Insert”, pilih jenis grafik yang ingin Anda buat. Beberapa jenis grafik yang umum digunakan adalah bar chart, pie chart, dan line chart.
- Sesuaikan Grafik: Setelah grafik dibuat, Anda dapat menyesuaikannya dengan menambahkan judul, label sumbu, dan legenda. Anda juga dapat mengubah warna, font, dan ukuran grafik.
Memformat Pivot Table dengan Fitur “Format as Table”
Selain menggunakan menu “Home” untuk memformat Pivot Table, Anda juga dapat menggunakan fitur “Format as Table” untuk memformat Pivot Table secara cepat dan mudah. Berikut langkah-langkahnya:
- Pilih Sel Pivot Table: Klik di mana saja di dalam Pivot Table untuk memilih seluruh tabel.
- Pilih “Format as Table”: Pada menu “Home”, pilih “Format as Table”.
- Pilih Gaya Tabel: Pilih gaya tabel yang diinginkan dari pilihan yang tersedia. Anda dapat memilih gaya yang memiliki warna, font, dan batas yang berbeda.
- Konfirmasi Pemformatan: Klik “OK” untuk menerapkan pemformatan yang dipilih.
Contoh Penggunaan Pivot Table: Membuat Pivot Table Di Microsoft Excel
Pivot Table adalah alat yang ampuh di Microsoft Excel yang memungkinkan Anda untuk menganalisis data secara cepat dan mudah. Dengan mengelompokkan data berdasarkan kategori dan menggunakan fungsi agregasi, Pivot Table dapat memberikan wawasan yang berharga tentang data Anda. Berikut adalah beberapa contoh kasus penggunaan Pivot Table di berbagai bidang:
Penggunaan Pivot Table di Bidang Keuangan
Pivot Table dapat membantu Anda dalam menganalisis data keuangan dengan cepat dan mudah. Misalnya, Anda dapat menggunakan Pivot Table untuk:
- Melihat pendapatan penjualan berdasarkan produk, wilayah, dan periode waktu.
- Menganalisis biaya operasional berdasarkan departemen dan bulan.
- Membandingkan kinerja keuangan perusahaan dengan tahun sebelumnya.
- Membuat laporan keuangan yang ringkas dan mudah dipahami.
Penggunaan Pivot Table di Bidang Pemasaran
Pivot Table dapat membantu Anda dalam memahami perilaku konsumen dan mengevaluasi kampanye pemasaran. Misalnya, Anda dapat menggunakan Pivot Table untuk:
- Menganalisis data kampanye pemasaran berdasarkan saluran, biaya, dan konversi.
- Melihat demografi pelanggan berdasarkan preferensi produk dan perilaku pembelian.
- Mengevaluasi efektivitas kampanye iklan berdasarkan platform dan target audiens.
- Membuat laporan pemasaran yang ringkas dan mudah dipahami.
Penggunaan Pivot Table di Bidang Sumber Daya Manusia
Pivot Table dapat membantu Anda dalam mengelola data karyawan dan menganalisis kinerja karyawan. Misalnya, Anda dapat menggunakan Pivot Table untuk:
- Menganalisis data karyawan berdasarkan departemen, jabatan, dan tingkat pengalaman.
- Mengevaluasi kinerja karyawan berdasarkan metrik seperti produktivitas dan kepuasan pelanggan.
- Membuat laporan sumber daya manusia yang ringkas dan mudah dipahami.
- Menganalisis data turnover karyawan dan mengidentifikasi faktor-faktor yang memengaruhi turnover.
Penutup
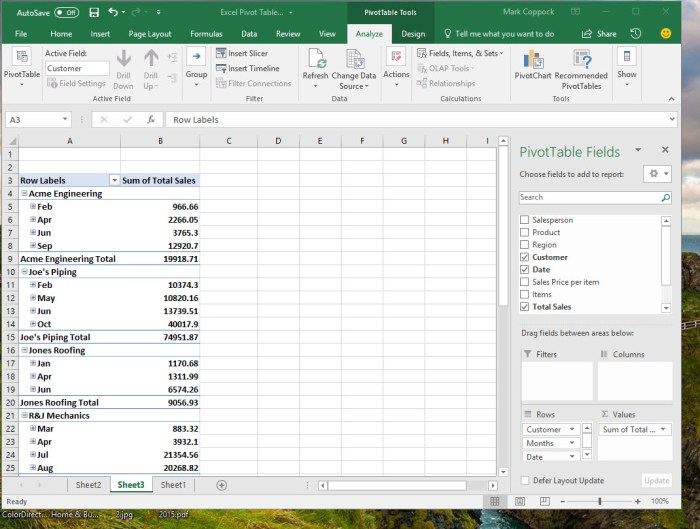
Dengan memahami cara membuat dan menggunakan Pivot Table, Anda memiliki senjata rahasia untuk menganalisis data dengan cepat dan mudah. Anda dapat menemukan tren, membandingkan data, dan menghasilkan wawasan yang berharga untuk meningkatkan kinerja bisnis Anda. Jadi, mulailah menjelajahi dunia Pivot Table dan temukan potensi yang luar biasa dari alat analisis data yang praktis dan intuitif ini.
FAQ dan Informasi Bermanfaat
Apa perbedaan antara Pivot Table dan tabel biasa?
Pivot Table adalah tabel dinamis yang memungkinkan Anda untuk mengorganisir dan meringkas data dengan cepat, sementara tabel biasa adalah tabel statis yang hanya menampilkan data mentah.
Bagaimana cara menyimpan Pivot Table?
Anda dapat menyimpan Pivot Table sebagai file Excel biasa atau sebagai laporan Pivot Table terpisah.
Apakah Pivot Table dapat diubah menjadi grafik?
Ya, Anda dapat dengan mudah membuat grafik dari Pivot Table dengan mengklik tombol “Chart” di tab “Analyze” pada pita Pivot Table.







