Cara Membuat Peta dari Google Maps – Pernahkah Anda ingin membuat peta sendiri yang menampilkan tempat-tempat favorit Anda, rute perjalanan yang menarik, atau bahkan mengukur jarak dan luas area tertentu? Dengan Google Maps, Anda bisa! Platform ini bukan hanya alat untuk mencari lokasi, tetapi juga memiliki fitur-fitur canggih yang memungkinkan Anda untuk membuat peta yang informatif dan menarik.
Siapkan diri Anda untuk menjelajahi dunia digital melalui peta yang Anda ciptakan sendiri!
Dari memilih area peta yang ingin Anda buat hingga menambahkan informasi tambahan dan membagikannya dengan orang lain, Google Maps menawarkan pengalaman yang mudah dan intuitif. Artikel ini akan memandu Anda melalui setiap langkah, mulai dari memahami fitur-fitur Google Maps yang relevan hingga menyimpan dan membagikan peta Anda dengan orang lain.
Memahami Fitur Google Maps
Google Maps, lebih dari sekadar aplikasi navigasi, adalah jendela digital yang memungkinkan kita menjelajahi dunia dengan mudah. Dengan fitur-fitur yang canggih, Google Maps memungkinkan kita untuk menemukan lokasi, menjelajahi daerah, dan merencanakan rute perjalanan dengan presisi. Namun, di balik kemudahan penggunaannya, Google Maps memiliki banyak fitur yang mungkin belum kita ketahui, yang sangat relevan dengan pembuatan peta.
Ingin menjelajahi dunia dengan peta digital yang detail? Cara membuat peta dari Google Maps sangat mudah! Anda bisa memanfaatkan fitur-fitur canggihnya untuk memetakan area tertentu, bahkan menandai lokasi-lokasi penting. Bayangkan, peta yang Anda buat bisa digunakan untuk berbagai keperluan, seperti perencanaan proyek konstruksi yang menjadi domain teknik sipil.
Dengan Google Maps, Anda bisa melihat detail medan, menganalisis alur lalu lintas, dan mengukur jarak dengan presisi tinggi. Jadi, mulailah berkreasi dan ciptakan peta yang bermanfaat untuk berbagai kebutuhan!
Fitur Google Maps untuk Pembuatan Peta
Untuk memahami bagaimana Google Maps dapat digunakan dalam pembuatan peta, kita perlu mengenali fitur-fitur yang tersedia. Fitur-fitur ini memungkinkan kita untuk mendapatkan informasi spasial yang akurat dan terperinci, yang dapat digunakan untuk membuat peta yang informatif dan menarik.
- Street View: Fitur ini memungkinkan kita untuk melihat jalan-jalan dan bangunan dari perspektif jalanan, seolah-olah kita sedang berjalan di sana. Street View sangat berguna untuk mendapatkan gambaran yang lebih nyata tentang suatu lokasi, dan dapat digunakan untuk membuat peta yang lebih detail dan realistis.
- Peta Satelit: Peta Satelit menampilkan gambar dunia dari perspektif satelit, memberikan tampilan yang lebih luas dan mendetail dari permukaan bumi. Fitur ini sangat berguna untuk membuat peta topografi, peta vegetasi, atau peta yang menunjukkan fitur-fitur geografis yang luas.
- Peta Jalan: Peta Jalan menampilkan jalan-jalan, jalan tol, dan jalan raya dengan detail yang akurat. Fitur ini sangat berguna untuk membuat peta navigasi, peta transportasi, atau peta yang menunjukkan jaringan jalan di suatu wilayah.
Memilih Area Peta
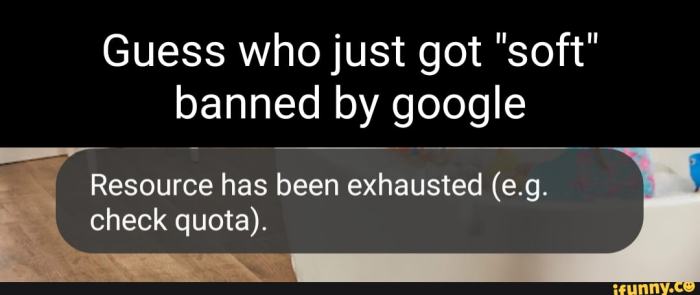
Langkah pertama dalam membuat peta dari Google Maps adalah memilih area yang ingin Anda petakan. Ini adalah langkah penting karena akan menentukan skala peta Anda dan informasi apa yang akan ditampilkan. Google Maps menawarkan berbagai cara untuk memilih area yang Anda inginkan, memberi Anda fleksibilitas untuk membuat peta yang sesuai dengan kebutuhan Anda.
Memilih Area Peta dengan Alamat atau Nama Tempat
Cara termudah untuk memilih area peta adalah dengan memasukkan alamat atau nama tempat. Cukup ketikkan alamat atau nama tempat di kotak pencarian Google Maps. Google Maps akan menampilkan hasil pencarian yang relevan, dan Anda dapat memilih area yang Anda inginkan dengan mengkliknya.
- Misalnya, jika Anda ingin memetakan area di sekitar Monumen Nasional, ketikkan “Monumen Nasional” di kotak pencarian. Google Maps akan menampilkan hasil pencarian yang relevan, dan Anda dapat memilih area yang Anda inginkan dengan mengkliknya.
Menggambar Area Secara Manual, Cara Membuat Peta dari Google Maps
Jika Anda ingin memilih area yang tidak memiliki alamat atau nama tempat yang spesifik, Anda dapat menggambar area secara manual. Untuk melakukan ini, klik ikon “Gambar Area” di bagian bawah peta. Anda kemudian dapat menggambar area yang Anda inginkan dengan mengklik dan menyeret mouse Anda.
- Contohnya, jika Anda ingin memetakan area di sekitar taman kota, Anda dapat menggambar area tersebut dengan mengklik dan menyeret mouse Anda di sekitar taman.
Memilih Skala Peta
Setelah Anda memilih area peta yang Anda inginkan, Google Maps akan secara otomatis memilih skala peta yang sesuai. Namun, Anda dapat menyesuaikan skala peta dengan menggunakan alat zoom di bagian kanan peta. Anda juga dapat memilih skala peta yang spesifik dengan menggunakan menu drop-down “Skala” di bagian bawah peta.
- Pilih skala peta yang sesuai dengan kebutuhan Anda. Jika Anda ingin menampilkan detail yang lebih banyak, gunakan skala peta yang lebih besar. Jika Anda ingin menampilkan area yang lebih luas, gunakan skala peta yang lebih kecil.
Menyesuaikan Peta: Cara Membuat Peta Dari Google Maps
Setelah Anda membuat peta dasar, Anda bisa menyesuaikannya dengan menambahkan informasi tambahan dan mengubah tampilannya. Hal ini memungkinkan Anda untuk membuat peta yang lebih informatif dan menarik, sesuai dengan kebutuhan Anda. Anda bisa menambahkan label, marker, dan garis untuk menunjukkan lokasi spesifik, menambahkan warna, ukuran, dan jenis peta untuk meningkatkan visualisasi, dan bahkan memilih jenis peta yang paling sesuai dengan kebutuhan Anda.
Menambahkan Informasi Tambahan
Google Maps memungkinkan Anda menambahkan informasi tambahan ke peta untuk membuatnya lebih informatif. Informasi tambahan ini dapat berupa label, marker, dan garis.
- Label: Label adalah teks yang ditampilkan di peta untuk menunjukkan lokasi atau informasi tertentu. Anda dapat menambahkan label dengan mengklik kanan pada lokasi yang diinginkan di peta dan memilih “Tambahkan label”. Anda dapat mengedit label yang ditambahkan dengan mengklik kanan pada label dan memilih “Edit label”.
- Marker: Marker adalah ikon yang ditampilkan di peta untuk menunjukkan lokasi tertentu. Anda dapat menambahkan marker dengan mengklik kanan pada lokasi yang diinginkan di peta dan memilih “Tambahkan marker”. Anda dapat mengedit marker yang ditambahkan dengan mengklik kanan pada marker dan memilih “Edit marker”.
Membuat peta dari Google Maps memang mudah, cukup klik kanan dan pilih “Buat Peta”. Tapi tahukah kamu bahwa peta yang kamu buat tidak selalu memiliki informasi detail seperti peta topografi? Peta topografi, seperti yang dijelaskan dalam artikel ini , menampilkan kontur tanah, elevasi, dan informasi penting lainnya.
Informasi ini sangat berguna dalam berbagai bidang, seperti perencanaan infrastruktur, analisis risiko bencana, dan bahkan desain taman. Jadi, jika kamu ingin peta yang lebih lengkap dan bermanfaat, pertimbangkan untuk mempelajari cara membuat peta topografi!
Anda dapat memilih berbagai jenis marker yang tersedia, seperti pin, bendera, atau ikon khusus.
- Garis: Garis adalah jalur yang ditampilkan di peta untuk menunjukkan rute, batas wilayah, atau koneksi antar lokasi. Anda dapat menambahkan garis dengan mengklik kanan pada lokasi awal dan memilih “Gambar garis”. Anda dapat mengedit garis yang ditambahkan dengan mengklik kanan pada garis dan memilih “Edit garis”.
Siapa sangka, membuat peta dari Google Maps bisa jadi langkah awal untuk memahami dan mengantisipasi bencana alam di Indonesia? Dengan fitur-fitur canggihnya, Google Maps memungkinkan kita untuk memetakan daerah rawan bencana, seperti gunung berapi aktif, jalur gempa, atau wilayah banjir.
Informasi ini sangat penting untuk pengembangan sistem informasi geografis (SIG), seperti yang dijelaskan dalam artikel Contoh SIG untuk Mitigasi Bencana Alam di Indonesia. SIG ini berperan vital dalam membantu pemerintah dan masyarakat dalam melakukan mitigasi bencana, sehingga meminimalisir risiko dan kerugian.
Jadi, mulai sekarang, manfaatkan kemampuan Google Maps untuk menciptakan peta yang bermanfaat bagi keselamatan bersama.
Anda dapat memilih warna, ketebalan, dan gaya garis yang diinginkan.
Mengubah Tampilan Peta
Anda dapat mengubah tampilan peta dengan mengubah warna, ukuran, dan jenis peta. Hal ini memungkinkan Anda untuk menyesuaikan peta dengan kebutuhan dan preferensi Anda.
- Warna: Anda dapat mengubah warna peta dengan mengklik tombol “Warna” di panel kontrol. Anda dapat memilih warna yang berbeda untuk berbagai fitur di peta, seperti jalan, air, dan area hijau. Anda dapat menyesuaikan kecerahan dan kontras warna untuk meningkatkan visibilitas dan estetika peta.
- Ukuran: Anda dapat mengubah ukuran peta dengan mengklik tombol “Ukuran” di panel kontrol. Anda dapat memperbesar atau memperkecil peta untuk menampilkan detail yang lebih banyak atau untuk melihat area yang lebih luas. Anda juga dapat menyesuaikan tingkat zoom dengan menggunakan roda mouse atau tombol “+” dan “-” di keyboard.
- Jenis Peta: Anda dapat mengubah jenis peta dengan mengklik tombol “Jenis Peta” di panel kontrol. Google Maps menawarkan berbagai jenis peta, seperti peta jalan, peta satelit, peta medan, dan peta hibrida. Anda dapat memilih jenis peta yang paling sesuai dengan kebutuhan Anda, misalnya, peta jalan untuk navigasi, peta satelit untuk melihat gambar udara, peta medan untuk melihat relief permukaan, dan peta hibrida untuk menggabungkan informasi dari peta jalan dan peta satelit.
Jenis Peta
| Jenis Peta | Fungsi |
|---|---|
| Peta Jalan | Menampilkan jalan, bangunan, dan landmark, ideal untuk navigasi dan perencanaan rute. |
| Peta Satelit | Menampilkan gambar udara dari bumi, memberikan pandangan yang luas dan detail, cocok untuk melihat lanskap, perkotaan, dan wilayah geografis. |
| Peta Medan | Menampilkan relief permukaan bumi, menunjukkan ketinggian, lembah, dan pegunungan, berguna untuk pemahaman geografis dan perencanaan aktivitas outdoor. |
| Peta Hibrida | Menggabungkan informasi dari peta jalan dan peta satelit, memberikan pandangan yang detail dan informatif, ideal untuk eksplorasi dan perencanaan perjalanan. |
Menyimpan dan Membagikan Peta
Setelah peta yang kamu buat sempurna, kamu pasti ingin menyimpan dan membagikannya kepada orang lain, bukan? Untungnya, Google Maps memberikanmu berbagai pilihan untuk menyimpan dan membagikan peta kamu, baik dalam format digital maupun untuk dibagikan di media sosial atau situs web.
Menyimpan Peta
Kamu bisa menyimpan peta yang telah kamu buat dalam berbagai format, seperti PNG, JPG, atau PDF. Format ini memudahkan kamu untuk menyimpan peta dan membagikannya dengan orang lain, baik secara online maupun offline. Berikut langkah-langkah menyimpan peta:
- Setelah peta kamu selesai, klik tombol “Bagikan” di sudut kanan atas peta.
- Pilih “Salin tautan” untuk mendapatkan tautan ke peta kamu, atau klik “Sematkan” untuk mendapatkan kode HTML yang dapat ditanamkan di situs web kamu.
- Jika kamu ingin menyimpan peta sebagai gambar, klik “Unduh” dan pilih format yang kamu inginkan (PNG, JPG, atau PDF).
Membagikan Peta
Setelah peta kamu tersimpan, kamu dapat membagikannya dengan berbagai cara, seperti melalui email, media sosial, atau tautan.
- Melalui Email: Kamu dapat melampirkan peta yang tersimpan dalam format PNG, JPG, atau PDF ke email kamu.
- Media Sosial: Kamu dapat membagikan tautan ke peta kamu di media sosial, seperti Facebook, Twitter, atau Instagram.
- Tautan: Kamu dapat menyalin tautan ke peta kamu dan membagikannya kepada orang lain melalui pesan instan atau email.
Menanamkan Peta ke dalam Situs Web
Kamu juga dapat menanamkan peta yang telah kamu buat ke dalam situs web atau blog kamu. Ini memungkinkan pengunjung situs web kamu untuk melihat peta kamu secara langsung tanpa harus membuka Google Maps.
Membuat peta dari Google Maps memang mudah, tinggal klik dan tarik, tapi tahukah kamu bahwa di balik peta yang akurat dan terpercaya itu, ada peran penting seorang surveyor? Peran Surveyor dalam Proses Survey Pemetaan adalah kunci untuk mendapatkan data geospasial yang presisi, yang kemudian diolah dan ditampilkan dalam bentuk peta.
Jadi, saat kamu menggunakan Google Maps untuk navigasi, ingatlah bahwa di baliknya terdapat kerja keras para surveyor yang memastikan kamu sampai ke tujuan dengan tepat!
- Klik tombol “Bagikan” di sudut kanan atas peta.
- Pilih “Sematkan” dan salin kode HTML yang diberikan.
- Tempel kode HTML ini ke dalam kode HTML situs web atau blog kamu.
Terakhir
Membuat peta dengan Google Maps bukanlah tugas yang sulit. Dengan panduan langkah demi langkah ini, Anda dapat dengan mudah menghasilkan peta yang sesuai dengan kebutuhan Anda. Jadi, mulailah berkreasi dan bagikan peta buatan Anda dengan dunia! Ingat, Google Maps tidak hanya tentang navigasi, tetapi juga tentang memberdayakan Anda untuk menjelajahi, berbagi, dan menciptakan pengalaman visual yang unik.
FAQ dan Solusi
Apakah saya perlu memiliki akun Google untuk membuat peta di Google Maps?
Ya, Anda membutuhkan akun Google untuk mengakses fitur pembuatan peta di Google Maps.
Bagaimana cara menambahkan gambar ke peta yang saya buat?
Saat ini, Google Maps tidak memiliki fitur untuk menambahkan gambar langsung ke peta. Anda dapat menambahkan marker dengan label dan menghubungkannya dengan tautan ke gambar yang dihosting di situs web lain.
Apakah saya bisa membuat peta offline?
Ya, Anda dapat menyimpan peta offline di Google Maps untuk digunakan tanpa koneksi internet. Namun, peta offline tidak dapat diedit atau dibagikan.
Bagaimana cara saya mengedit peta yang sudah saya buat?
Anda dapat mengedit peta yang sudah Anda buat dengan mengklik ikon “Edit” pada peta tersebut.
Apakah ada batasan ukuran peta yang dapat saya buat?
Tidak ada batasan ukuran peta yang dapat Anda buat di Google Maps. Namun, ukuran peta dapat memengaruhi kecepatan pemuatan dan kualitas tampilan.







